Chapter (1)
Windows Registry အေၾကာင္း
Windows O.S ရဲ႕ Registry ဆိုတာ O.S နဲ႕ စက္ရဲ႕ Application, Hardware, Software,
Device Driver & Network Portocol ေတြနဲ႕ သက္ဆိုင္တဲ႕ သတင္းအခ်က္အလက္ အစုအေ၀းပါ။
Registry ထဲမွာ အဓိက ပါ၀င္မႈေတြကေတာ႔
-Device & Application မ်ားရဲ႕ Setup Progarm မ်ား
-User Profile မ်ား
-NTLDR (Windows ကို load ေပးတဲ႔ Progarm)
-Device Driver
-Hardware Profile
-Application Progarms
Registry ကို တည္ေဆာက္ပံု ႏွစ္မ်ိဳး ခြဲႏိုင္တယ္။
(1) Logical Organization
(2) Physical Organization
(1) Logical Organization
သူ႔မွာေတာ႔ Branch (5) ခုရွိတယ္။ အဲ႕ဒီ ငါးခုကို High level key(or) Sub key(or) Main key
လို႔ ေခၚတယ္။ သူ႕ ေအာက္မွာလည္း ေနာက္ထပ္ Sub key ေတြ ရွိၿပီးေတာ႔ ေအာက္ဆံုးအဆင္႔ မွာ
Value ေတြရွိတယ္။ Value ေတြမွာလည္း Value name ေတြ ရွိၿပီးေတာ႔ Assign လုပ္ထားတဲ႕ Data
& Data Type ေတြရွိတယ္။အဲ႕ဒီ High level key(or) Sub key(or) Main key ေတြ ကေတာ႔-
-HKEY_CURRENT_USER
- လက္ရွိ logon ၀င္ေရာက္ေနတဲ႕ user နဲ႕သက္ဆိုင္တဲ႕ အခ်က္ေတြကိုေဖာ္ျပေပးတယ္။
- လက္ရွိ User ရဲ႕ အခ်က္အလက္ေတြကို သိမ္းထားေပးတယ္။
-HKEY_CLASSES_ROOT
- Software ႏွင္႔ ၄င္း Software ေတြ မည္သို႔ ဖြဲ႕စည္းထားသည္ကိုေဖာ္ျပေပးတယ္။
- -HKEY_LOCAL_MACHINE ၏ Sub key တစ္ခုျဖစ္တယ္။
-HKEY_CURRENT_CONFIG
- လက္ရွိ Active ျဖစ္ေနတဲ႕ Hardware Configuration ကို ေဖာ္ျပေပးတယ္။
- ၄င္းသည္ -HKEY_LOCAL_MACHINE ၏ Sub key ႏွစ္ခုျဖစ္ေသာ Software & System မွ
Data မ်ားကို ထုတ္ႏႈတ္ေဖာ္ျပေပးတယ္။
-HKEY_USERS
- လက္ရွိ Logon ၀င္ေရာက္ေနေသာ User ရဲ႕ ID & Logon Screeen ကို တည္ေဆာက္ရန္
လိုအပ္တဲ႕ အခ်က္အလက္ေတြကိုျပတယ္။
- User အားလံုးရဲ႕ Profile ေတြကို သိမ္းေပးတယ္။
- -HKEY_CURRENT_USER သည္ -HKEY_USERS ၏ Sub key တစ္ခုျဖစ္သည္။
-HKEY_LOCAL_MACHINE
- O.S စတင္တက္ရန္ လုိအပ္ေသာ Device မ်ား၊ Device Driver မ်ားနဲ႕သက္ဆိုင္ေသာ Data
မ်ားအပါအ၀င္ ကြန္ပ်ဴတာနဲ႕သက္ဆိုင္ေသာ Data Configuration မ်ားကိုျပေပးတယ္။
- မတူညီေသာ User မ်ား Logon ၀င္ေရာက္ေနစဥ္တြင္ ၄င္း ရဲ႕ အခ်က္အလက္ေတြကို
ေျပာင္းမေပးပါ။
(အထက္ပါ Sub Key ငါးခုကိုၾကည့္ျခင္းအားျဖင္႔ Registry မွာ အဓိက Sub key က ႏွစ္ခုပဲရွိတာကို
ျမင္ေတြ႕ႏိုင္ပါတယ္။ -HKEY_USERS ေအာက္မွာ -HKEY_CURRENT_USER , -HKEY_LOCAL_MACHINE
ေအာက္မွာ -HKEY_CURRENT_CONFIG & -HKEY_CLASSES_ROOT ရွိေနပါတယ္။)
(2) Physical Organization
Registry ကို Hive လို႔ေခၚတဲ႕ ဖိုင္ ငါး ခုထဲမွာ သိမ္းထားတယ္။ အဲ႕ဒါေတြကေတာ႔
1.Default
2.SAM
3.SECURITY
4.SOFTWARE
5.SYSTEM
တို႔ျဖစ္ပါတယ္။
-HKEY_LOCAL_MACHINE
SAM
SECURITY
SOFTWARE [-HKEY_CLASSES_ROOT] , [-HKEY_CURRENT_CONFIG]
SYSTEM [-HKEY_CURRENT_CONFIG]
-HKEY_USERS
Default [-HKEY_CURRENT_USER]
လက္ေတြ႔လုပ္ေဆာင္မႈအပိုင္းမွာေတာ႔ ကၽြန္ေတာ္တို႔ဟာ Logical အပိုင္းကိုပဲ အသံုးျပဳၿပီးေတာ႔
Physical ပိုင္းကိုေတာ႔ နားလည္ယံုဆို အဆင္ေျပပါတယ္။
ကဲကၽြန္ေတာ္တို႔ Registry ကိုသိၿပီ။ နားလည္ၿပီ....... သူ႔ကိုဘယ္မွာရွာရမလဲ ဆိုရင္
Start Menu> Run ကိုသြားပါ၊ ေနာက္ၿပီး Run dialog box ေပၚလာရင္ regedit လို႔ ရိုက္ၿပီး
Enter ေခါက္လိုက္ရင္ Registry Editor ေပၚလာပါလိမ္႔မယ္။
Registery ကို ဘယ္မွာသိမ္းသလဲ ဆိုေတာ႔..............
partation C: ရဲ႕ Win32 ထဲက Config ထဲမွာသိမ္းပါတယ္။
Registry ရဲ႕ Repair ကိုေတာ႔ C ေအာက္က Window ထဲက repair ထဲမွာသိမ္းပါတယ္။
အထက္မွာ ေျပာျပထားသလို Value တစ္ခုမွာရွိတဲ႕ Data တစ္ခုကိုေဖာ္ျပတဲ႕ေနရာမွာ Data type
အမ်ိဳးအစား (၆)မ်ိဳးအနက္က တစ္ခုခုနဲ႕ေဖာ္ျပႏိုင္ပါတယ္။ အဲ႕ဒီ (၆) မ်ိဳးကေတာ႔ ...........
1.REG_BINARY
Raw Binary Data, Hardware သတင္းေတြကို ကြန္ပ်ဴတာမွ binary အျဖစ္သိမ္းေပမယ္႔၊
Registery editor မွာ အက်ဥ္းျခံဳးရန္ Hexa Decimal နဲ႕ျပေပးတယ္။
2.REG_DWORD
4 byte အရွည္ရွိတဲ႕ ကိန္းဂဏန္းနဲ႕သိမ္း၊ Device Driver မ်ား၊ Service ႏွင္႔သက္ဆိုင္ေသာ
ကန္႔သတ္ခ်က္(parameter) မ်ားကိုေဖာ္ျပေပးတယ္။
3.REG_EXPAND_SZ
ကိန္းရွင္ (variable) မ်ား
4.REG_MULTI_SZ
multiple type, user မ်ားသိႏိုင္ေသာ Char ႏွင္႔ ဂဏန္းမ်ားေရာေႏွာပံု၊ ေနရာလြတ္၊ ေကာ္မာနဲ႕
အျခားအမွတ္ေတြပါ။
5.REG_SZ
စာသားမ်ားပါ၀င္ၿပီး အလ်ားသတ္မွတ္ခ်က္ရွိေသာ အကၡရာစဥ္ကိန္းတန္း တစ္ခု။
6.REG_FULL_RESOCE_DESCRIPTOR
Hardware တစ္ခုကို (Dirver တစ္ခု) Resource List ကိုသိမ္းဆည္းရန္ ဒီဇိုင္းထုတ္ထားေသာ
Nested Array တစ္ခု။
(အသံုးမ်ားတဲ႕ data type ေတြကို အနီနဲ႕ ျပထားေပးပါတယ္။)
Registry Backup လုပ္ျခင္း
Windows Registry ကို backup ျပဳလုပ္ျခင္း (ဒါက Chapter(1) နဲ႕ Chapter (2) ၾကားက ေၾကာ္ျငာ က႑)
ဒီအပိုင္းမွာကေတာ႔ Registry ကို ျပဳျပင္တာေတြ ျဖစ္လို႔ ပထမဦးစြာအေနနဲ႕ Windows ရဲ႕ Registry ကို
Backup လုပ္ထားေစခ်င္ပါတယ္။ Registry ဟာ Windows ရဲ႕ ဦးေႏွာက္ ျဖစ္တာေၾကာင္႔ တစ္စံုတစ္ခု ပ်က္စီး
ခ်ိဳ႕ယြင္းသြားခဲ႕ရင္ Windows မတက္တဲ႕ အထိ ျပသနာရွာတတ္ပါတယ္။
ကဲ အခု Windows မွာ အသင္႔ပါလာတဲ႕ Backup or Restore Wizard ကို အသံုးျပဳၿပီး Registry ကို backup
& restore လုပ္ရေအာင္..............
Start Menu> Run (Run ထဲမွာ ntbackup လို႔ရိုက္ထည့္ေပးပါ)
Backup & Restore Wizard Dialogbox က်လာပါလိမ္႔မယ္...... အဲ႕ဒီ Welcome Page ေပၚမွာ ရွိတဲ႕
Advance Mode ဆိုတဲ႕ အျပာေရာင္ စာသားကို ႏွိပ္လိုက္ရင္ Backup Utility Box ထပ္က်လာပါမယ္။
အဲ႕ဒီအထဲကမွ Backup Tab ကိုေရြးလိုက္ၿပီးရင္ ဘယ္ဘက္ ျခမ္းရွိ My Computer ေအာက္က System
State Checkbox ကို အမွန္ျခစ္ကေလး ျခစ္ၿပီး ေအာက္ဆံုးက Backup Media or File Name box မွာ
Backup လုပ္မယ္႔ ဖိုင္ကို သိမ္းမယ္႔ ေနရာနဲ႕ ဖိုင္ အမည္ေပးႏိုင္ဖို႔အတြက္ Browse ကိုႏွိပ္ပါ။ Save as Dialog
box က်လာတဲ႕အခါ Backup ဖိုင္ကို မိမိ သိမ္းလိုတဲ႕ ေနရာ(Folder) ကို ေရြး၊ အမည္ေပးၿပီးေတာ႔ Save လုပ္ပါ။
ေနာက္ၿပီးေတာ႔ Start Backup ခလုပ္ကို ႏွိပ္လိုက္ရင္ Backup Job Information Dialogbox က်လာၿပီး
Start Backup ကိုထပ္ႏွိပ္ေပးလိုက္ပါ။ Backup လုပ္ၿပီးသြားတဲ႕အခါမွာေတာ႔ "The Backup is complete"
ဆိုတဲ႕စာသားေပၚလာမွာျဖစ္ၿပီးေတာ႔ Progress Box ကိုပိတ္ဖို႔အတြက္ Close ကိုႏိွပ္ပါ။ ၿပီးရင္ Backup Utility
Box ကို ထပ္ပိတ္ပါ။ ဒါဆိုရင္ Registry တစ္ခုလံုးကို Backup လုပ္တဲ႕ အဆင္႔ၿပီးဆံုးသြားပါၿပီ။
Registry ကို ျပဳျပင္တာ(လက္ေဆာ႔တာ)ၿပီးဆံုးသြားလုိ႔ နဂိုအတိုင္းျပန္ျဖစ္ခ်င္တယ္ဆိုရင္ေတာ႔ Backup
လုပ္ထားတဲ႕ File ကို ျပန္ၿပီး Restore လုပ္ေပးရပါတယ္။ Restore လုပ္ခ်င္ရင္ေတာ႔ ခဏက Backup
လုပ္ထားတဲ႕ file ကို double click ႏွိပ္ေပးလိုက္ပါ။ Backup & Restore Wizard Dialogbox
က်လာပါလိမ္႔မယ္...... အဲ႕ဒီ Welcome Page ေပၚမွာ ရွိတဲ႕ Advance Mode ဆိုတဲ႕ အျပာေရာင္ စာသားကို
ႏွိပ္လိုက္ရင္ Backup Utility Box ထပ္က်လာပါမယ္။ အဲ႕ဒီအထဲကမွ Restore and Menage Media Tab
ကိုေရြးလုိက္ပါ။ ညာဖက္မွာ file ကိုျဖန္႔ခ်ထားၿပီး System State ကို အမွန္ျခစ္ထားတာ ေတြ႔ရမွာပါ။ Backup
ဖိုင္ကို မူလေနရာမွာပဲ ျပန္ၿပီး Restore လုပ္မွာမို႔လို႔ Start Restore ကိုႏွိပ္ေပးပါ။ မူလရွိၿပီးသားကို ဖ်က္ၿပီးေရး
မယ္လို႔ သတိေပးတဲ႕ Warning Box က်လာမွာျဖစ္ၿပီး OK ကိုႏွိပ္လိုက္ရင္ Confirm Box က်လာမွာျဖစ္ပါတယ္။
(ေတာ္ေတာ္ အေမးအျမန္းထူတယ္ေနာ္.............) Ok ကိုပဲထပ္ႏွိပ္လိုက္ပါ။
Restore Progress Box ထပ္က်လာၿပီး Restore လုပ္ပါလိမ္႔မယ္။ ၿပီးသြားရင္ေတာ႔ "The restore is complete"
ဆိုတဲ႕စာတန္းေပၚလာရင္ close ကိုသာႏွိပ္လုိက္ပါ။ တစ္ခ်ိဳ႕ setting ေတြဟာ restart ခ်မွ ျပည့္စံုမွာမို႔လို႔
Restart ခ်မလားလို႔ေမးတဲ႕ dialog box က်လာပါလိမ္႔မယ္။ အေကာင္းဆံုးကေတာ႔ Yes ကိုႏွိပ္ေပးလိုက္ပါ။
Windows Restart က်သြားၿပီးေတာ႔ နဂိုမူလအတိုင္း (မျပင္ဆင္ခ်ိန္က အေျခအေနမ်ိဳး)
ျပန္လည္ေရာက္ရွိသြားပါလိမ္႔မယ္။
အျခားအျခားေသာ Registery Software ေတြအသံုးျပဳၿပီး Backup & Restroe လုပ္လို႔လည္းရပါတယ္။
ဥပမာ- CCleaner, Power, Blue စသည္ျဖင္႔ေပါ႔....
window registry ဆိုတာ ကြ်န္ေတာ္သိသေလာက္
Labels:
window registry,
နည္းပညာ,
အေထြေထြ
![]()
Subscribe to:
Post Comments (Atom)





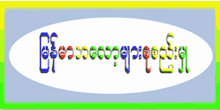
0 comments:
Post a Comment