၁။ disk cleanup ျပဳလုပ္ျခင္း
disk space ကုိ ရွင္းရွင္းလင္းလင္း ကေလး ထားမယ္ဆုိရင္ ကုိယ္ ကြန္ပ်ဴတာရဲ႕ performance ကုိ ျမွင့္တင္ႏွုိင္ပါတယ္ ...ကုိယ့္ ကြန္ပ်ဴတာရဲ႕ disk space ကုိ ရွင္းမယ္ဆုိရင္ေတာ့
disk cleanup လုပ္ျပီးေတာ့ ရွင္းလင္းႏုိင္ပါတယ္ ...
ရုိးရုိးတမ္းတမ္း ကေလးလုပ္မယ္ဆုိရင္ေတာ့ start => all program => accessories => system tool => disk cleanup ဆုိျပီးေတာ ့သြားႏုိင္ပါတယ္ .. အဲဒီ့လုိ disk cleanup လုပ္
ရင္ ကိုယ္ ဖ်က္ခင္တဲ ့ file ကေလးေတြ ကုိ ဖ်က္ခုိင္းဖုိ႕ အတြက္ သူက choose ခုိင္းပါတယ္ ... ဘာေတြ ကုိ ကုိယ့္ အေနနဲ႕ ဖ်က္ခ်င္သလဲ ..ဘာေတြက ကုိယ္ အတြက္ အေရး မၾကီးဘူးလဲ ဆုိ
တာကေလးကုိ ေရြး ရမွာပါ .... ကြ်န္ေတာ္ ့ အေနနဲ႕ ကေတာ့
temporary Internet files.
downloaded program files
Empty the Recycle Bin
Windows temporary files
အဲဒီ့ အေပၚ ကေနရာကေလး ေတြကုိ check ေပးျပီးေတာ့ ဖ်က္လုိက္ပါ ။။
**internet temporary file ေတြကေတာ့ ကုိယ့္ သြားခဲ့ တဲ့ webpage (browser cache ) ေတြကုိမွတ္ထားတဲ့ အတြက္ေၾကာင့္ ပုိျပီးေတာ့ မ်ားႏုိင္ပါတယ္ ....
၂။ data ေတြကုိ ျမန္ျမန္ ကေလး သုံးႏုိင္ေအာင္
ဒါကေတာ့ Disk fragment ကုိ လုပ္တာပါ ..Disk fragment လုပ္ျခင္းျဖင့္လည္း ကုိယ့္ ရဲ႕ ကြန္ပ်ဴတာကုိ performance ကုိ ျမွင့္တင္ႏုငိပါတယ္ .... Disk fragment လုပ္ထားမယ္ဆုိိရင္
ကုိယ့္ ကြန္ပ်ူတာမွာ ရွာခ်င္တာေတြ ရွိရင္ အရင္ ကထက္ပုိျပီးေတာ့ ရွာ ႏိုင္တာတုိ႕ တျခား ဖုိင္ေတြ ကေနျပီးေတာ့ မလုိေတာ့ဘူး ျပန္ထြက္တာတုိ႕ဘာတုိ႕ ဆုိရင္ မီးလုံး ေလး လွိမ္ေနတာေလးေတြ
ဘာေတြ ျမင္ဖူးမွာပါ .. အဲဒီလုိကေလးေတြမျဖစ္ေအာင္လည္း ေျဖရွင္းႏုိင္ပါတယ္...ကြန္ပ်ဴတာရဲ႕ response လုပ္တဲ့ အခ်ိန္ေတြကုိ ျမန္ေစမွာပါ...disk defrag လုပ္တာကုိ လည္း ကြ်န္ေတာ္ဒီေနရာ
ကေလးမွာ bat fileကေလးနဲ႕လုပ္တာကေလး ကုိျပထားဖူးပါတယ္...ရုိးရုိးတမ္းတမ္းကေလး လုပ္မယ္ဆုိရင္ေတာ့ start => all program => accessories => system tool => disk defragmenter ဆုိျပီးေတာ့ လုပ္ႏုိငပါတယ္ ...အဲဒါကေလးကုိ ဖြင့္ျပီးသြားျပီဆုိရင္ေတာ့ အရင္ဆုံး ကုိယ္လုပ္မယ့္ disk ကုိ analyze လုပ္လုိက္ပါ.. ျပီးရင္ေတာ့ fragment လုပ္လုိက္ပါ .. ရပါျပီ.. ဒါေပမယ့္ window က ပါတဲ့ defragment လုပ္တာေတြ က ၾကာေတာ့ၾကာပါတယ္ ... disk derag ကို ျမန္ျမန္ဆန္ဆန္လုပ္ႏုိင္ဖုိ႕ အတြက္ သူ႕ အတြက္ သီးသန္႕ ဆုိျပီးေတာ့ လုပ္ထားတဲ႕ software ေတြလည္းရွိပါတယ္... အဲဒါကေလးေတြကုိ သုံးျပီးေတာ့ လုပ္ရင္ လည္းရပါတယ္ .. defrag လုပ္ျပီးလုိ႕ ကုိယ္ က သူ ဘယ္ file ေတြကုိ စီလုိက္သလဲ ဆုိတာကုိ ၾကည့္ခ်င္တယ္ဆုိရင္ View Report ကုိ ၾကည္ႏုိင္ပါတယ္ ခင္ဗ်ာ .....
၃။ Disk Error မ်ားကုိ ရွာေဖြျခင္းး ျပဳ ျပင္ျခင္း
အေပၚမွာ ျပခဲ့တဲ့ disk cleanup နဲ႕ disk defrag လုပ္တာေတြကုိ ကြန္ပ်ဴတာရဲ႕ performance ကုိ optimize လုပ္ေပးတာေလးပါ။..အခု ကေတာ့ ကုိယ္ အေနနဲ႕ စက္ထဲမွာ ျဖစ္ ေပၚလာတဲ disk error ေတြကုိ စစ္ေဆး
ျပီးေတာ့ ေျဖရွင္းတာပါ.. ကုိယ္ ရဲက ကြန္ပ်ဴတာမွာ ဆုိရင္ Hard drive မွာ bad sectors ေတြ ျဖစ္ေပၚလာႏုိင္ပါတယ္ ... Bat sector ေတြ မ်ားလာရင္ ကုိယ့္ ကြန္ ပ်ူတာကုိ အနည္းနဲ႕ အမ်ား ေလး ေစ ပါတယ္ ...ေနာက္ပုိင္းမွာ ကုိယ့္ရဲ႕ Hard drive မွာ Bad sector ေတြက မ်ားလာျပီဆုိရင္ေတာ့ Hard drive ရဲ႕ က်န္းမာေရး ကုိ ထိခုိင္လာႏုိင္ျပီးေတာ့ Hard drive မွာ မီးအၾကာၾကီးလင္းေနတာေတြ ဘာေတြျဖစ္လာ .. ေနာက္ပုိင္းဆုိ ပုိပုိ ဆုိးလာပါတယ္ ... အဲဒါေၾကာင့္ ကုိယ့္ အေနနဲ႕ စစ္ေဆး ျပီးေတာ့ bad sector ေတြမ်ားလာတာေတြကုိ ေျဖရွင္း ခုိင္း ထားတာ ပုိ ေကာင္းမွာပါ ... အဲဒါကုိ ဘယ္ လုိ စစ္မလဲ .. Error Checking utility ဆုိတာကုိ လုပ္ထားျပီးေတာ့ စစ္ ေဆး ႏုိင္ပါတယ္ ... အဲဒီမွာ ကုိယ့္အေနနဲ႕ ဘယ္ လုိ စစ္မလဲ .. ဘယ္ drive ကုိ စစ္မလဲ ဆုိတာကုိ ေရြးခ်ယ္ေပးရပါ့မယ္ ... တေန႕ကုိ တစ္ရက္ ကုိ တစ္ခါဆုိရင္ေတာ့ နဲနဲ အလုပ္ရႈပ္ႏဳိင္ပါတယ္ .. ကြန္ပ်ဴတာ စဖြင့္ဖြင့္ျခင္း ကုိ အျပာေရာင္ screen နဲ႕ စစ္ေနမယ္ နဲနဲေတာ့ၾကာတာေပါ့။။ ေစာင့္ေနရမယ္ .. အဲဒီ့ေတာ့ တစ္ပါတ္ တစ္ခါေလာက္ဆုိရင္ေတာ့ သင့္ ေတာ္မယ္ထင္ပါတယ္ ...ကဲ ဒါဆုိ Error Checking ကုိ ဘယ္လုိ ဖြင့္မလဲ.. အရင္ ဆုံးဖြင့္ထားတာေတြ အားလုံးကုိ ပိတ္လုိက္ပါ.. ကြန္ပ်ဴ တာပါဘူးေနာ္ :D ... program ေတြကုိ ေျပာတာပါ... ဖြင့္ျပီးျပီဆုိရင္ေတာ့ .
My computer ကို ဖြင့္လိုက္ပါ။
ျပီးရင္ေတာ့ ကုိယ္ စစ္ခ်င္တဲ့ drive ကုိ R click ေထာက္လုိက္ပါ..
ျပီးရင္ properties ကို သြားလုိက္ပါ .. သြားျပီးျပီ ေရာက္ျပီဆုိရင္ေတာ့ ...
အဲဒီ့မယ္ အဲဒီ့ drive ရဲ႕ properties dialog box ကေလး ေပၚလာပါ့မယ္။။
ျပီးရင္ Tool tab ကုိ သြားလုိက္ပါ ..
အဲဒီ့ ကုိ သြားလုိက္ျပီဆုိတာနဲ႕ Error checking ဆုိတာကုိ ေတြ႕မွာပါ..ေတြ႕ ရင္ Check Now ဆုိတာကေလးကုိ ေပးလုိက္ပါ...
အဲဒီ့ အခါ က်ရင္ dialog box ကေလး ေနာက္တစ္ခု ေပၚလာပါ့မယ္ ..ျပီးရင္ေတာ့
အဲဒါေလးထဲက Scan for and attempt recovery of bad sectors ဆုိတာကေလးကုိ Check ေပးလုိက္ပါ .. ျပီးရင္ေတာ့ start ကုိ ေပးလုိက္ပါ . ေပးလုိက္ရင္ သူ႕ဘာသာ သူ စစ္ပါလိမ့္မယ္ စစ္ျပီးရင္ Bat sectors ေတြ႕ျပီဆုိရင္ ေတာ့ Fix ေပးလုိက္ေပါ့ ..Automatically fix file system errors ဆုိတာကုိ ေတာ့ ကုိယ့္ ရဲ႕ကြန္ပ်ဴတာ ထဲမွာ Bad sectors ေတြမ်ားေနတယ္ထင္ရင္ ေပးထားလုိက္ပါ .. သူဘာသာ စစ္ျပီးေတာ့ ေျဖရွင္းေပးပါလိမ့့္မယ္ ။။။
၄ ။ အမႈိက္ ရွင္းလင္း ျခင္း
အခု နည္းက ေတာ့ ကြန္ပ်ဴ တာမွ အမႈိက္ ေတြ ျဖစ္ႏုိင္တဲ့ ေန ရာ ေတြ ကုိ သြားျပီးေတာ့ ရွင္းတာပါ ...
အဲဒါ ကေလးေတြ ရွင္းျခင္းအားျဖင့္လည္း ကြန္ပ်ဴတာကုိ အနည္း ငယ္ သြက္ လက္ ေစပါတယ္ .. ေအာက္က ေနရာကေလးေတြကုိ သြားရွင္းလုိက္ပါ ခင္ဗ်ာ..
ပထမဆုံး start => run ကုိ သြားလုိက္ပါ ..
ျပီးရင္ prefetch ဆုိျပီးေတာ့ ရုိက္ထည့္လုိက္ပါ ... box တစ္ခု က်လာပါလိမ့္မယ္ အဲဒီ့ အထဲ မွာ ေတြ ႕ သမွ် ဖုိင္ေတြ အားလုံးကုိ ဖ်က္လုိက္ပါ ..
ျပီးရင္ start => run = > recent ဆုိျပီးေတာ့ ရုိက္ထည့္လုိက္ပါ ... box တစ္ခု က်လာပါလိမ့္မယ္ အဲဒီ့ အထဲ မွာ ေတြ ႕ သမွ် ဖုိင္ေတြ အားလုံးကုိ ဖ်က္လုိက္ပါ ..
ျပီးရင္ start => run = > %temp% ( %tmp% ) ဆုိျပီးေတာ့ ရုိက္ထည့္လုိက္ပါ ... box တစ္ခု က်လာပါလိမ့္မယ္ အဲဒီ့ အထဲ မွာ ေတြ ႕ သမွ် ဖုိင္ေတြ အားလုံးကုိ ဖ်က္လုိက္ပါ ..
အခု အေပၚ က နည္း ကေလးေတြ ကုိ ပုံမွန္ ကေလး ကြန္ပ်ဴတာမွာ ျပဳလုပ္ေပးသင့္ပါတယ္ .. ဒါမွ ကြန္ပ်ဴ တာအေန နဲ႕ ရွင္းရွင္းလင္းလင္း နဲ႕ သြက္ သြက္ လက္လက္ကေလး ျဖစ္ျပီးေတာ့ သုံးရတာ အဆင္ ေျပ တာေပါ့





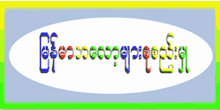
0 comments:
Post a Comment